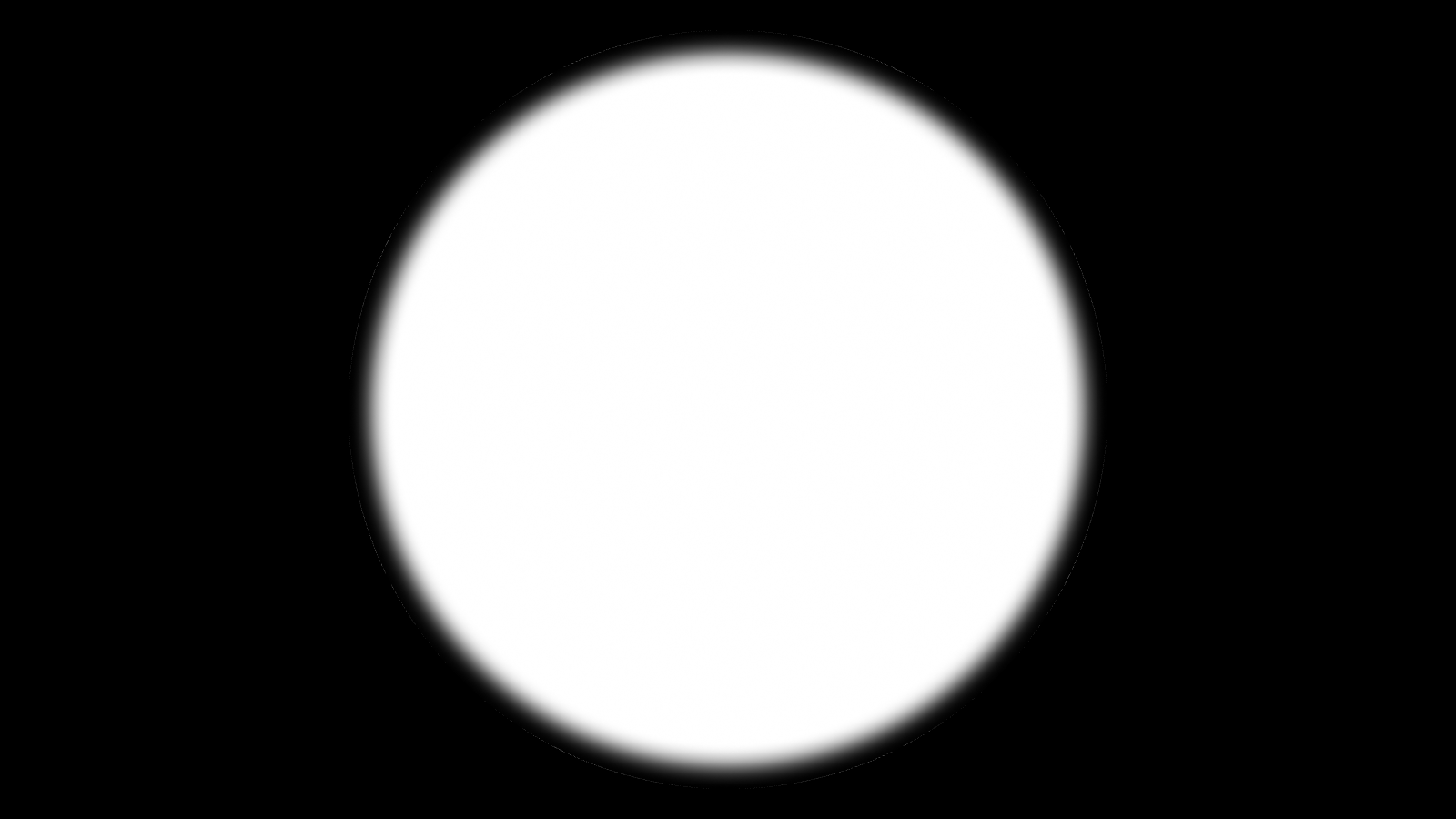OBS (Open Broadcaster Software) is a powerful tool for streaming. This page documents some of the configuration options.
Filters
Masks
To apply a mask to your video, first:
- press the "+" under the "Sources" panel, then
- select "Video Capture Device"
On the new video capture device, right-click and then click the "Filters" option on the pop-up menu.
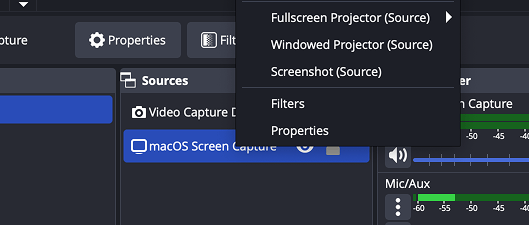
- Create a new filter under "Effect Filters" by pressing the "+" button.
- Select the "Image Mask/Blend" filter option.
- Choose "Alpha Mask" for type, and select an image from your computer.
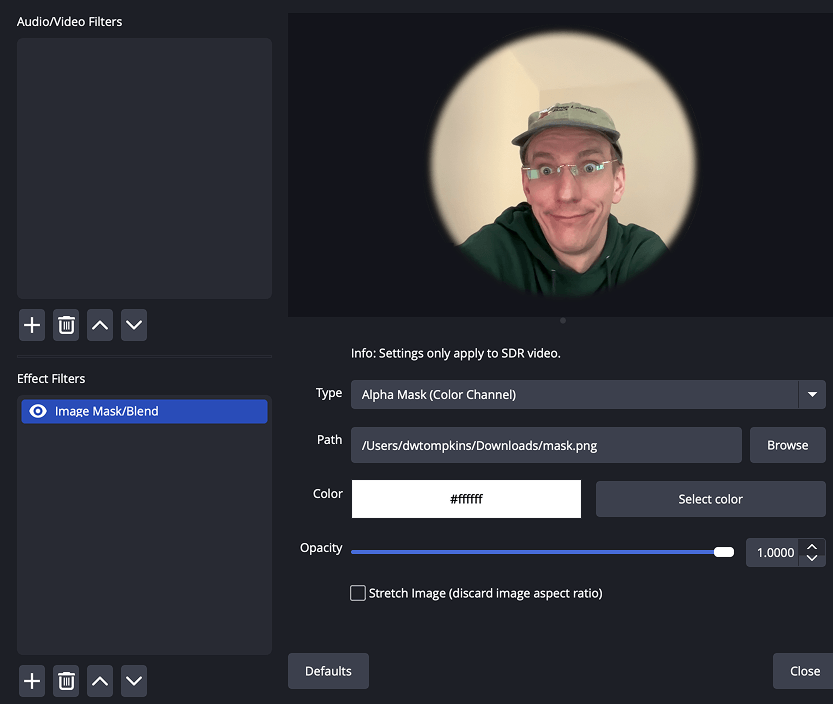
- Set the color to
#ffffffand choose the mask file from your computers under the "Path" config.
I'm using the following .png for my mask file to create a circular frame for my video while I'm recording my screen or live streaming.